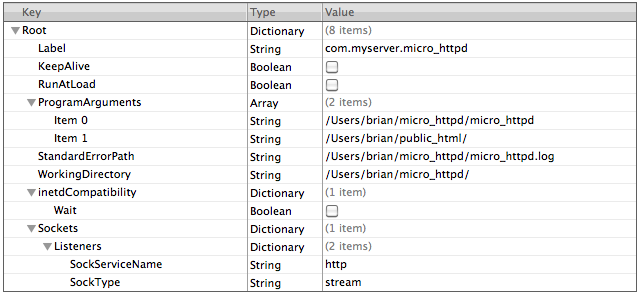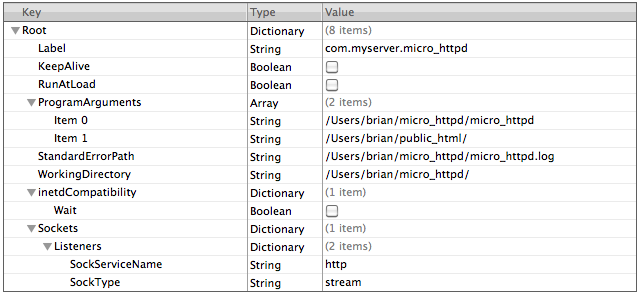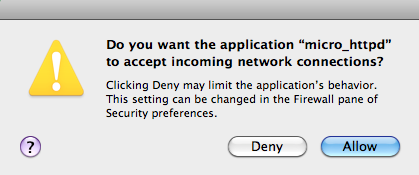Site Index
• Wiki
• Blog
Introduction
I was staying in a hotel, and when I queried the hotel's wireless
rounter, it responded with a page served up by micro_httpd.
Micro_httpd turned out to be a C program no more than a page or two
long. I decided I wanted to run this tiny web server on my
MacBook Pro. This page describes how to do so.
Install Instructions
FIRST
Create a directory in your home directory titled "public_html".
You can create an alias to a directory already existing in your home directory using the command "ln -s Public public_html". Create a text file named "index.html" in the public_html directory. Later
you can create a real (fancy) web page file, but for now, this file can be a
simple text file containing something as simple as one line "Yea! this is text
from my first web page." Here's my index.html file:
<!DOCTYPE html PUBLIC "-//W3C//DTD HTML 4.01//EN" "http://www.w3.org/TR/html4/strict.dtd">
<html><head>
<meta content="text/html; charset=ISO-8859-1" http-equiv="content-type">
<title>Increa Micro_httpd Homepage</title>
<meta content="Author" name="author"></head>
<body>Hello. The Micro_httpd server is working.<br>
<br>
<a href="files">Additional files</a>.<br>
</body></html> |
Using Finder, click on the index.html
file and make sure your index.html file properly shows up in the normal
web
browser you have.
SECOND
Download
micro_httpd and put the tarzip file into your home directory.
Double
click the zip file to unzip it, and using Finder, click into the new
micro_httpd directory. Open a terminal window and type "cd ", and
then drag the folder at the top of the Finder window into the terminal
window. The rest of the cd command will be populated with your
directory location. Press
return.
Once in the micro_httpd directory, enter the command "make". This
will compile the C program using the gcc compiler installed on your
MacBook Pro. You may wish to change a few lines in the source
code. This what prints up on the bottom of error pages. Here are the two lines I changed in the source code:
#define SERVER_NAME "return to Micro_httpd root"
#define SERVER_URL "http://127.0.0.1"
At the command prompt, type "./micro_httpd"
and the
program should run, kicking out about 13 lines of html text with a 500
Internal Error. The error has to do with the fact that you
specified no web page, so it's okay. Get the compiled program to
work before going further.
Now try accessing your web page using micro_httpd. Still in
the command window in your source code directory , type "./micro_httpd ~/public_html/".
The terminal window should print nothing when you press return.
Then, if you press another return, you should get a 400 Bad Request
error (not the 500 Internal Error).
THIRD
Next you need to hook up the Apple launchd program to run your web
agent program each time an http request comes in on port 80.
Traditionally inetd is a Linux program that allows a program to be
executed based on events, such as queries from the internet. Apple's OS
X 10.6 has replaced inetd with launchd. In this simple application,
each time lanchd runs the program, it will handle only one http query
and then quit. This is unlike a real web server which would stay
active in memory and watch the inbound port by itself.
In your home directory, create the directory "~/Library/LaunchAgents/"
if it doesn't exist and create an empty file with the command "touch
~/Library/LaunchAgents/com.myserver.micro_httpd.plist".
Then using Finder, double-click on the file and it should open with the
plist editor. This file is sort of like a Windows shortcut, or
configuration file. It will tell launchd where to find your
program and how to run it.
Use the plist editor to create rows and make them look like the
screenshot below,
and save the file. After you save the file, go back to the
terminal window, and change the owner
to root using the command "sudo chown
root ~/Library/LaunchAgents/com.myserver.micro_httpd.plist"
Apple documentation says that plist files in your home directory need
to have you as the owner, but I found this is not true. Instead,
they need to have root as the owner to propery run. Remember, if
you edit the file, change the owner back to yourself using the command "sudo chown {your-username}
~/Library/LaunchAgents/com.myserver.micro_httpd.plist.
Take a look at what other daemons and agents have been loaded with
launchd. Use the command "launchctl
list". Also, check to make sure nothing else is listening
on the http port 80 using the command "stroke
127.0.0.1 80 80"; it should print just one line confirming that
it scanned, showing that port 80 did not respond.
FOURTH
Load your agent using the command "sudo
launchctl load ~/Library/LaunchAgents/com.myserver.micro_httpd.plist".
If it says something about dubious ownership, you forgot to change the
owner of the plist file to root. Also, if you are using the Mac
OS firewall, you should see a message pop up asking you if you want
outside sources to be able to get through port 80. Click on Allow.
You can now see if your agent loaded using the command "launchctl list | grep myserver". You
should see one line print out with your sever label listed.
You can see that port 80 is now active using the command "stroke 127.0.0.1 80 80",
which should advise you that launchd is listening for TCP packets on
port 80. Whenever someone sends a web page request, launchd will
run your micro_httpd program. The program will do one reply and
quit.
Go into the Apps, Utilities folder and run the Console App. Check
the Console Messages log file to be sure the launchd agent and your
program are behaving (no repeated error messages over and over).
Load up your favorite web browswer and enter "127.0.0.1" into the URL
window. You should see your index.html file rendered before your
very eyes.
Once you think everything is working, use Finder to go back to the
~\micro_httpd directory and you should see a log file. Click on
the file to view it with the Console app, and be sure only the http
connects are there, with no error messages.
Known Issues
Any plist file you leave laying around in your LaunchAgents directory
will load each time you log into your computer. If you don't
want it to load, you have to move the files out of that
directory. Or, each
time you log in you could use the lauchctr program to unload it, but
that would get tedious.
I haven't figured out one problem. Although the agent is present
upon reboot (check with the launchctl command), it is unresponsive
(check with the stroke command or try to view it in the web
browser). The only solution I've found out is to use loadctl to
reload it from the command line. I think this might have
something to do with the login sequence of events, but I haven't had
time to figure it out.
Un-Install Instructions
You can unload your agent out of memory with the command "sudo launchd unload
~/Library/LaunchAgents/com.myserver.micro_httpd.plist".
Delete all the files and directories you created.
Additional Resources
Schedule
Jobs Using launchd (Nathan Grigg)
OS
X Man Pages for plist files (Mac Developer Library)
Creating
Daemons and Agents (Mac Developer Library)
Launchd
Example: Starting Web Server at Boot-time (Fitzgerald Steele)
Daemons
and Agents (Mac Developer Library)

The
skeleton of this document was originally created using AbiWord
under a Gnome desktop. It was subsequently edited by Konquerer to
become the web page you are reading. Created February 2013. Last
updated Feb 2013.